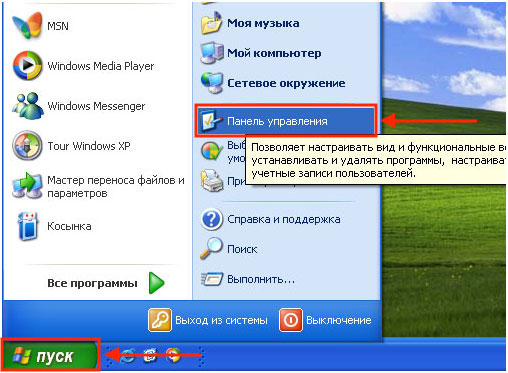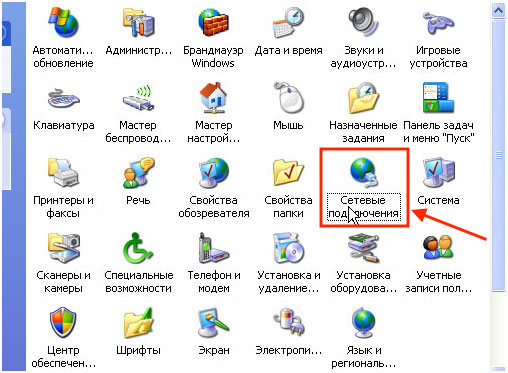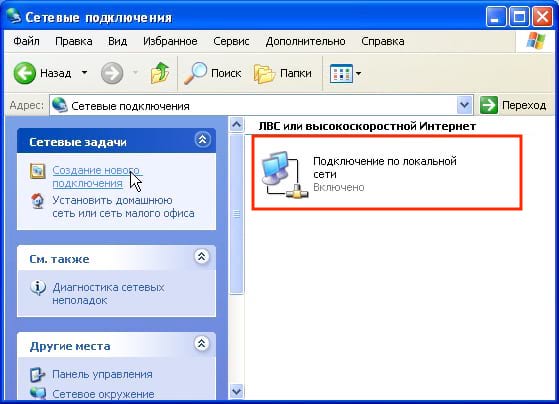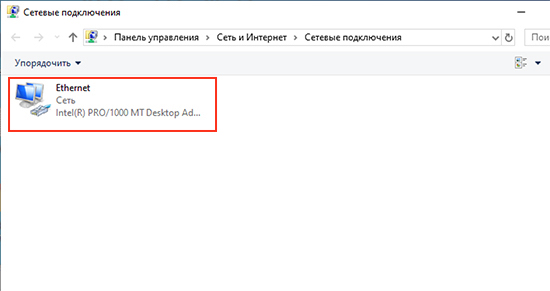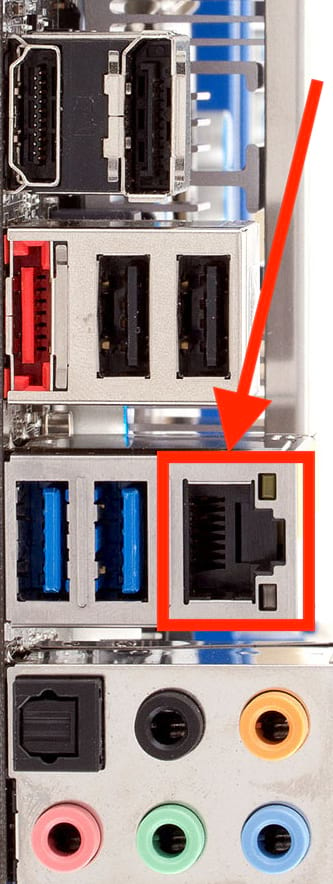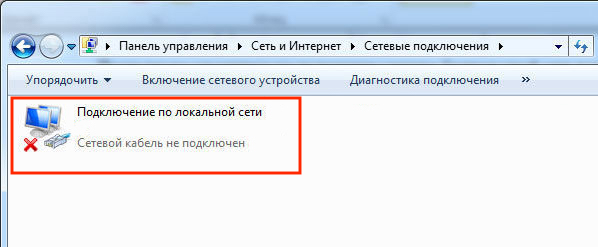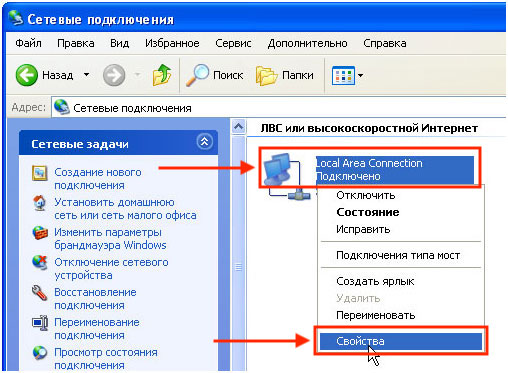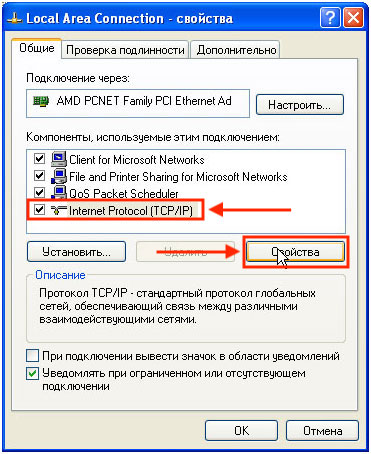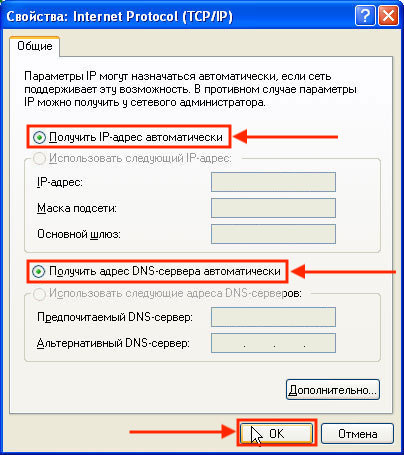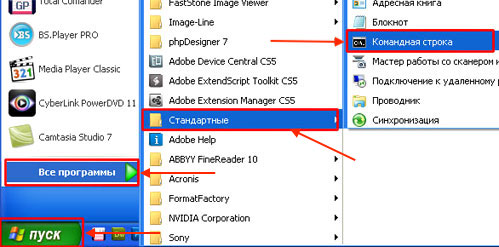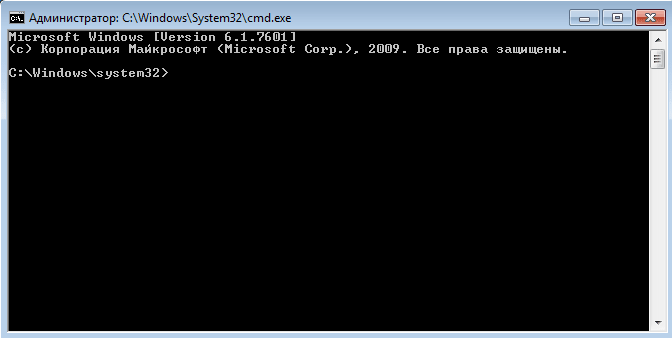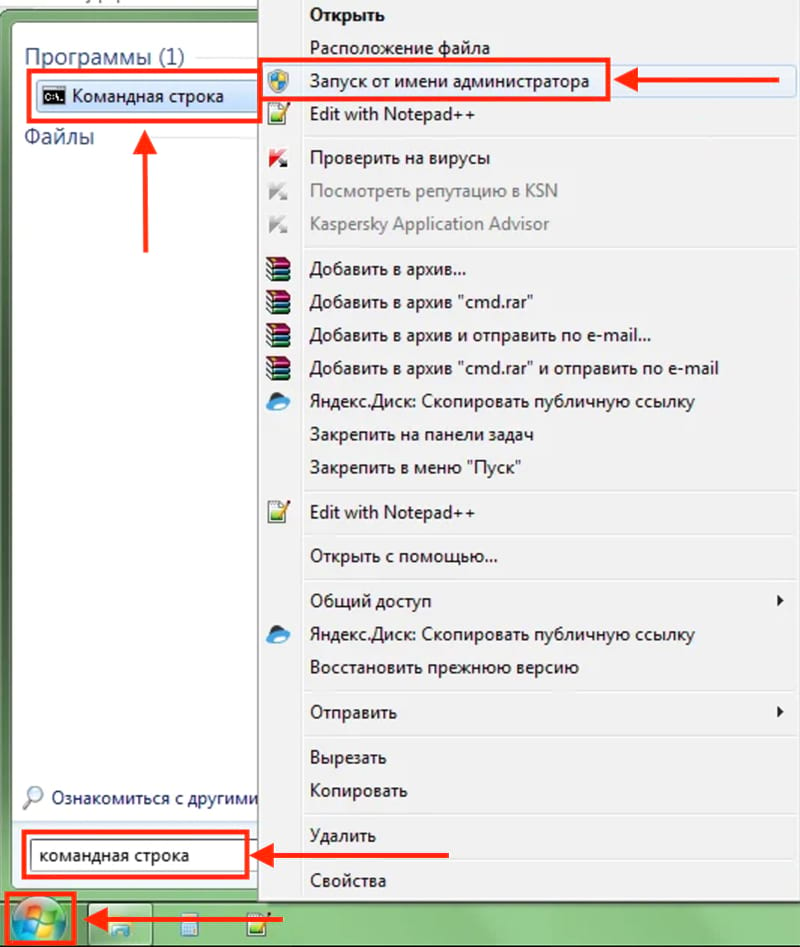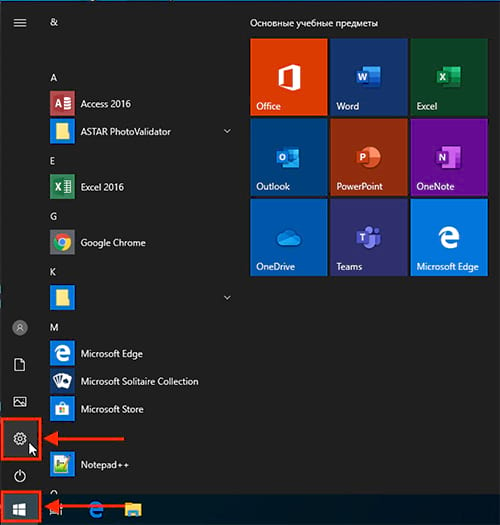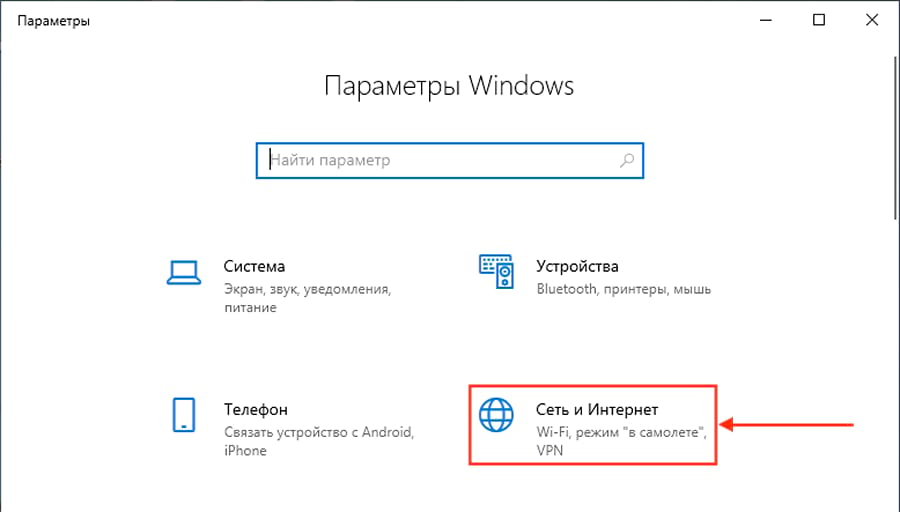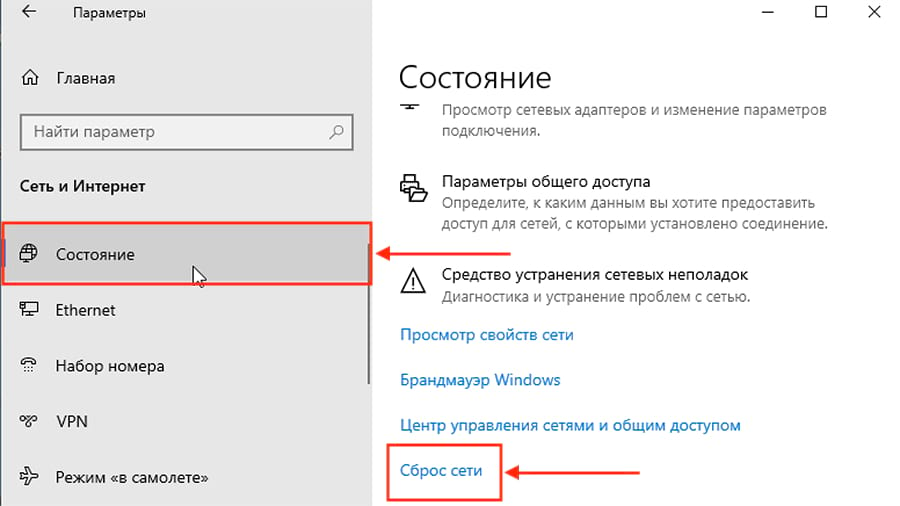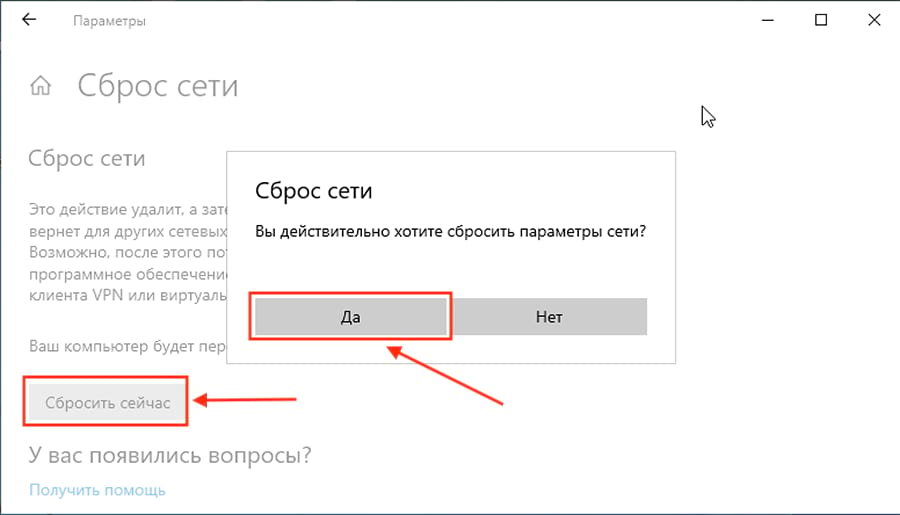При подключении к интернету через кабель или wi-fi могут возникать проблемы, неопознанная сеть, подключение ограничено или отсутствует, без доступа к сети, как исправить. На самом деле, это одна и та же проблема в таких операционных системах как Windows XP, Windows 7, Windows 10, только пишет по-разному, еще проблема сопровождается восклицательным знаком в желтом треугольнике в сетевых подключениях. Проблему можно решить корректировкой настроек или сбросом параметров. Также случается, что отсутствует подключение (красный крест), или оно не отображается, о проблемах и решениях связанные с сетью поговорим в этой статье.
Подключение по локальной сети
Для начала проверим, что с подключением по локальной сети, это такой значок в папке сетевые подключения, где найти и как посмотреть настройки.
Нажимаем «Пуск«, переходим в «Панель управления» в Windows XP и Windows 7, «Параметры» в Windows 10, ниже будут скрины этих трех операционных систем.
В открывшемся окне жмем «Сетевые подключения» или «Просмотр состояния сети и задач» или «Сеть и Интернет«.
В Windows XP сразу попадаем в папку «Сетевые подключения«, в Windows 7 в открывшемся окне жмем «Изменение параметров адаптера«, в Windows 10 выбираем вкладку «Ethernet» и «Настройка параметров адаптера«.
В открывшейся папке должен находиться ярлык «Подключение по локальной сети» или «Ethernet«.
Если на ярлыке видим надпись «Отключен«, нажимаем по нему правой кнопкой мыши «Включить«. Если ярлык пропал или отсутствовал, одна из причин — слетел или не установлен драйвер сетевой карты. Если все в порядке, ярлык присутствует, но на нем восклицательный знак в желтом треугольнике с подписью неопознанная сеть, идем ниже к пункту проверки настроек подключения по локальной сети. Если кабель подключен и на ярлыке красный крест идем к пункту красный крест.
[adrotate banner=»6″]
Установка драйвера
Поиск и установка драйвера происходит в диспетчере устройств Windows или через бесплатную программу поиска и установки драйверов DriverPack, скачать ее можно тут: https://drp.su/ru. Установите программу, она автоматически определит какие драйвера отсутствуют и установит их.
Отсутствие сетевой карты
Вторая причина, отсутствие сетевой карты, во-первых, некуда подключить кабель интернета или патч-корд от роутера, во-вторых, в диспетчере устройств нет сетевого адаптера. Современные ноутбуки все чаще поставляются без сетевой карты, полагаясь что пользователь будет применять беспроводное подключение. Наличие сетевой карты на компьютере можно проверить самому, заглянув в порты компьютера, он выглядит так:
При отсутствии карты, для стационарных компьютеров можно установить сетевую карту купив в магазине. В случае ноутбука необходимо подключиться по беспроводной связи, для этого нужен роутер — это оборудование передающее сигнал на устройства по проводной или беспроводной связи. Роутер при подключении необходимо настроить, на моем сайте можно найти все необходимое для самостоятельной настройки.
Красный крест
Бывает, что сетевая карта есть, кабель подключен, а на ярлыке подключения по локальной сети красный крест, говорящий о том, что кабель не подключен, что делать.
1. Проверяете кабель немного пошатав в разные стороны, если связь при этом то появляется, то пропадает, проблема в коннекторе кабеля, его необходимо заменить.
2. Подключаем кабель в другой компьютер, если работает, проблема в сетевой карте первого ПК. И тут есть выход, хотя данное решение помогает в 50% случаях, реанимация сетевой карты. Если стационарный компьютер, выключаем, выдергиваем кабель питания из розетки, нажимаем на кнопку включения компьютера и держим пару секунд, возвращаем все обратно, включаем, проверяем. Если ноутбук, выключаем, отключаем кабель питания, вынимаем батарею, нажимаем на кнопку включения ноутбука держим пару секунд, возвращаем все обратно, включаем, проверяем. Если не помогло, сетевой карте конец…
Проверяем настройки подключения по локальной сети
Переходим к одному из вариантов решения проблемы неопознанной сети, ограничение подключения или без доступа к сети в зависимости от операционной системы. Нажимаем правой кнопкой мыши на ярлык, далее «Свойства«.
В списке находим «Internet Protocol (TCP/IP)» или «Протокол Интернета версии 4 (TCP/IPv4)» или «IP версии 4 (TCP/IPv4)«, на нем должна стоять галочка, выбираем этот параметр, жмем «Свойства«.
В появившемся окне должно быть выбрано «Получить IP-адрес автоматически» и «Получить адрес DNS-сервера автоматически«, нажимаем кнопку «Ok«.
Сбрасываем параметры сети
В случае если выше прописанные настройки верны и восклицательный знак продолжает маячить на экране, напоминая, что адаптер подключение по локальной сети работает неправильно, пробуем сбросить параметры.
1. Для Windows XP, нажимаем «Пуск«, «Все программы«, «Стандартные«, «Командная строка«.
В появившемся окне вводим команды
netsh winsock reset
нажимаем Enter, далее вводим
netsh int ip reset resetlog.txt
нажимаем Enter.
Перезагружаем компьютер, проверяем.
2. Для Windows 7, нажимаем «Пуск«, в поле поиска вводим «Командная строка» или «cmd«, нажимаем по найденному результату правой кнопкой мыши и запускаем от имени администратора.
В появившемся окне вводим команды
netsh winsock reset
нажимаем Enter, далее вводим
netsh int ip reset resetlog.txt
нажимаем Enter.
Перезагружаем компьютер, проверяем.
3. Для Windows 10 нажимаем «Пуск«, «Параметры» (шестеренка).
Далее «Сеть и интернет«.
«Сброс сети«.
«Сбросить сеть«, подтверждаем — «Да«.
Произойдет сброс сети, после чего перезагружаем компьютер, проверяем.
После этих манипуляций проблема с подключением должна пропасть, но если и это не помогло, пробуем удалить подключение по локальной сети, то есть удалить драйвер сетевой карты и установить заново через Диспетчер устройств.
На этом у меня всё, надеюсь статья была максимально полезна.
Вы всегда можете поддержать наш проект: https://inrouters.ru/donation/