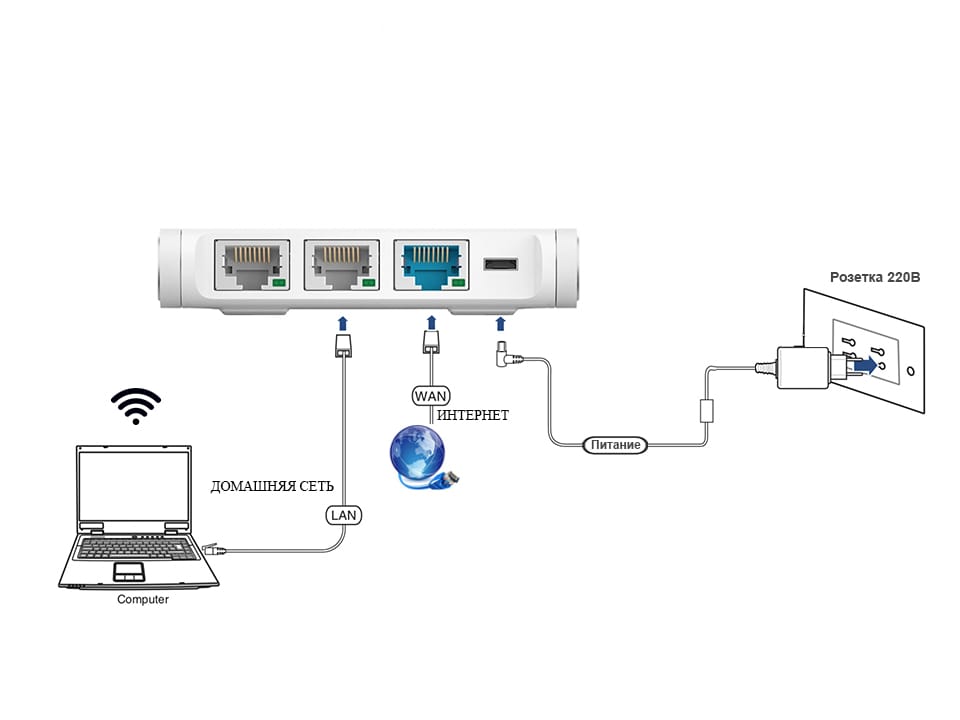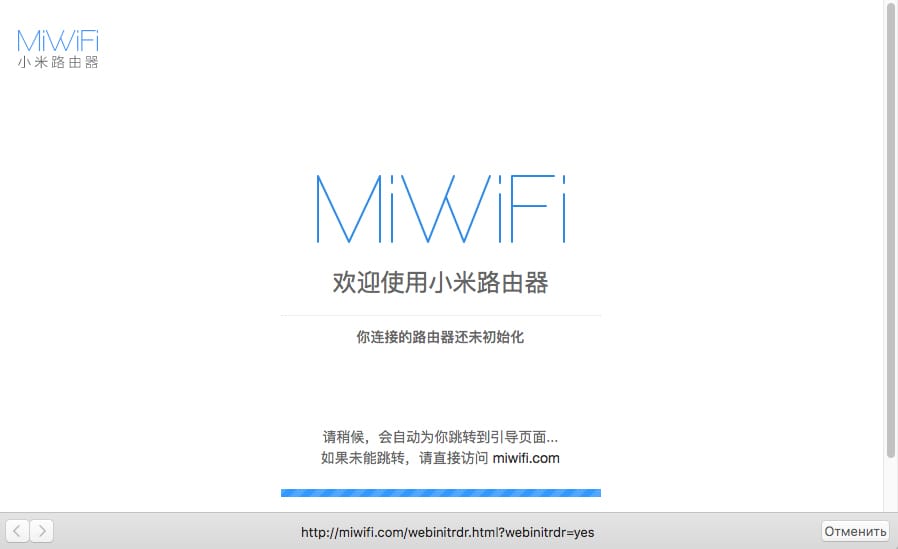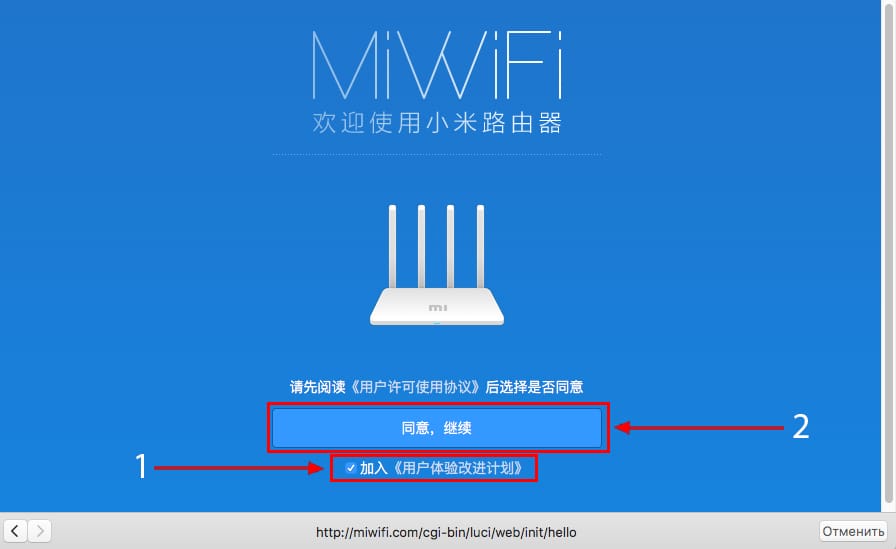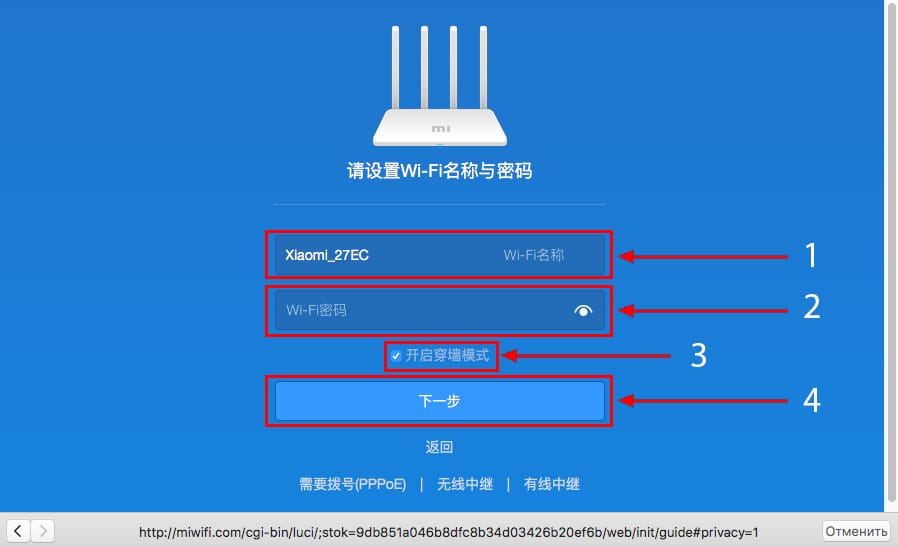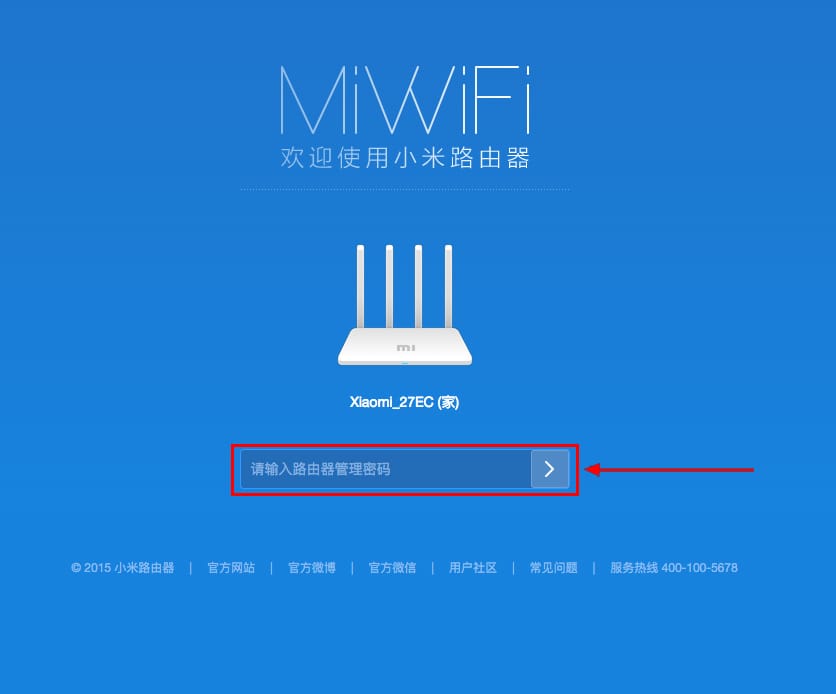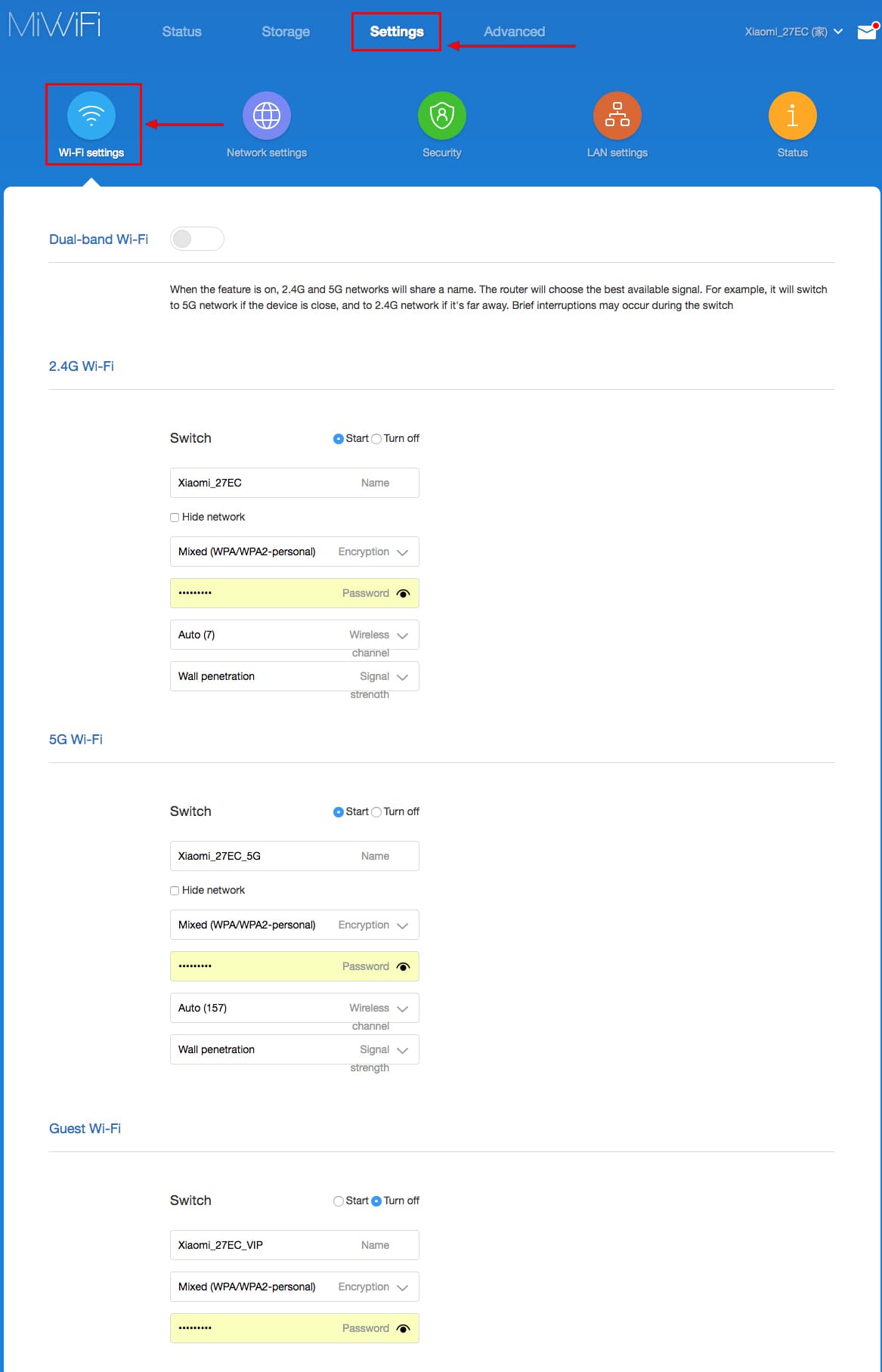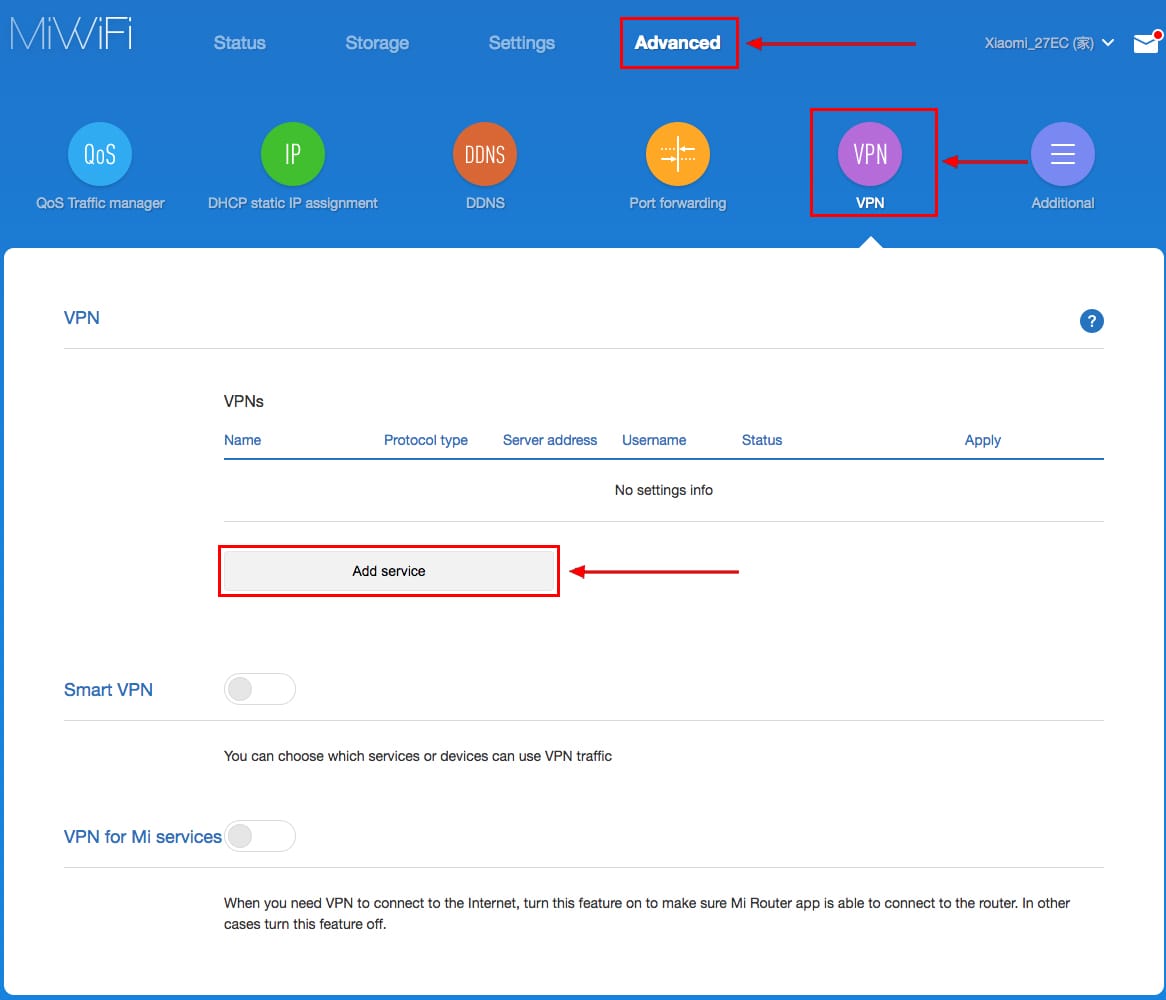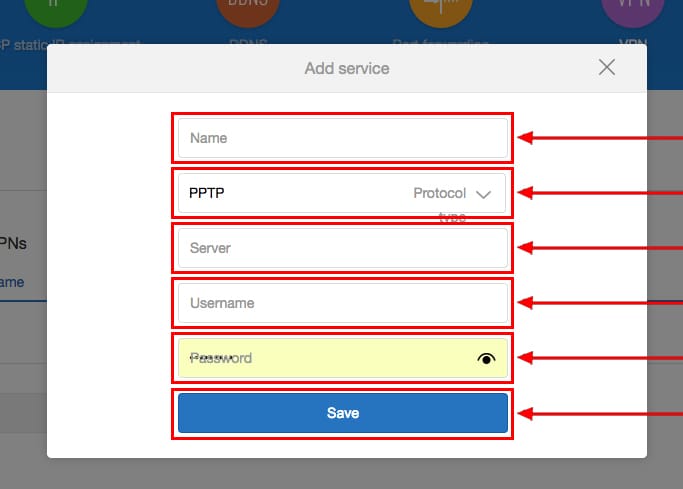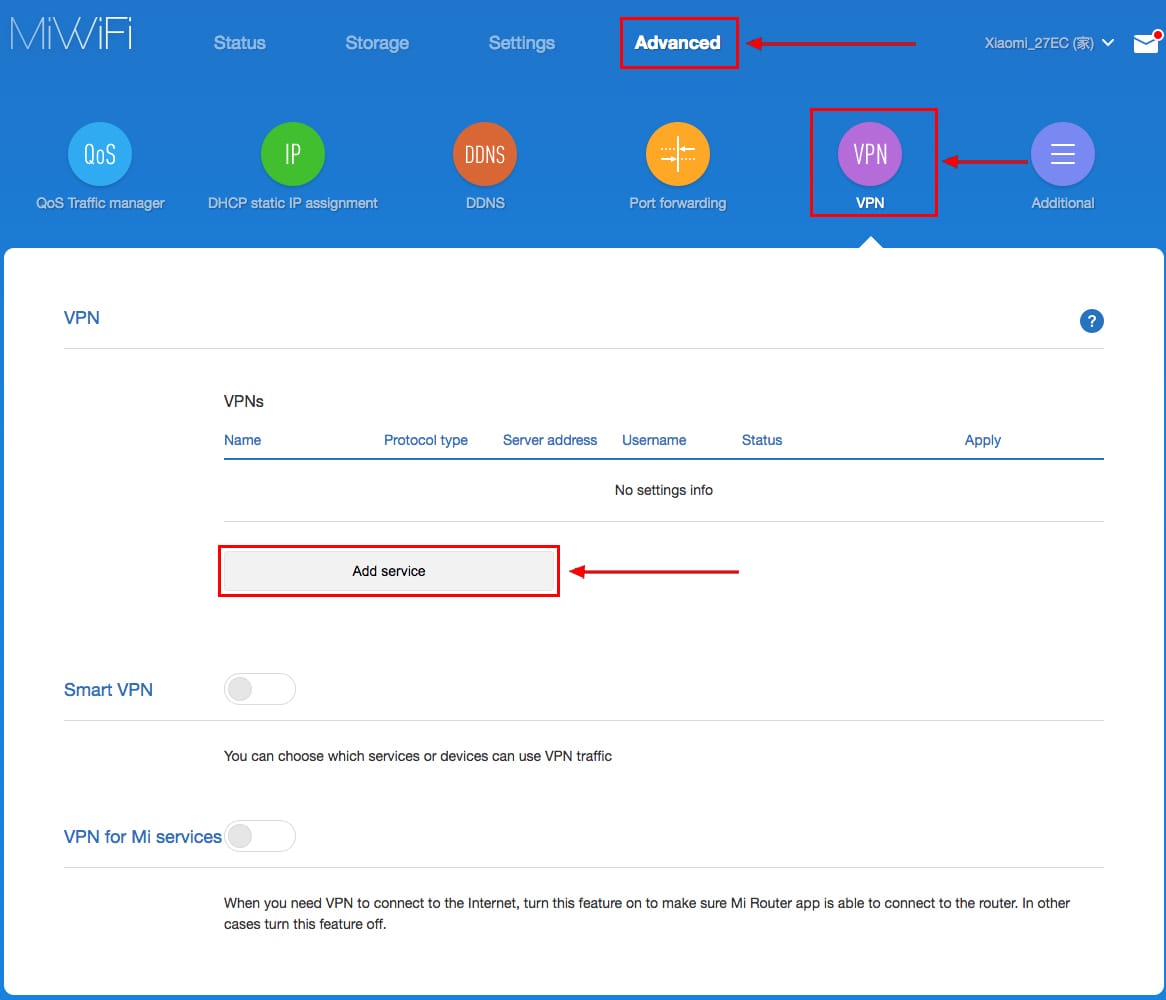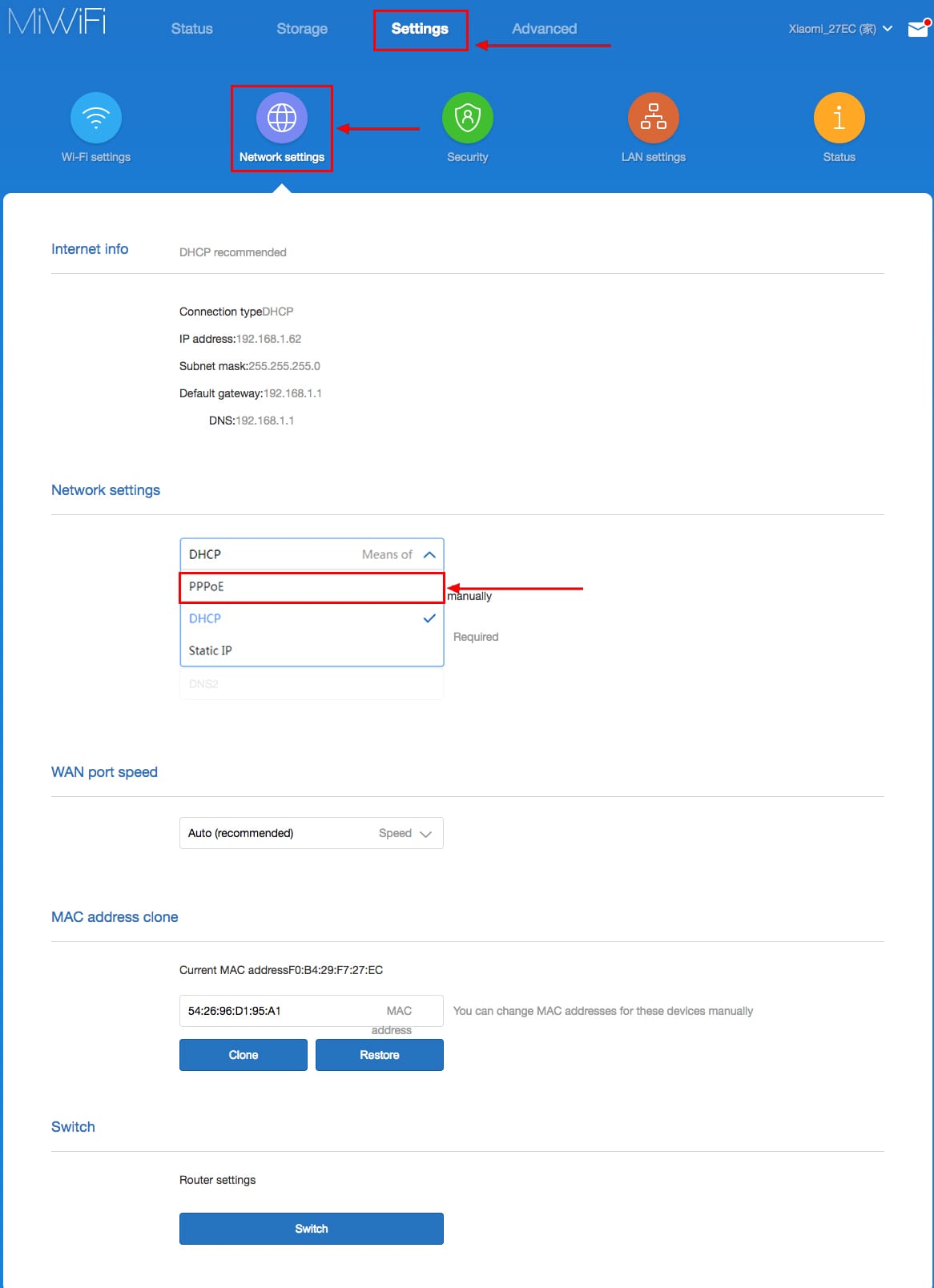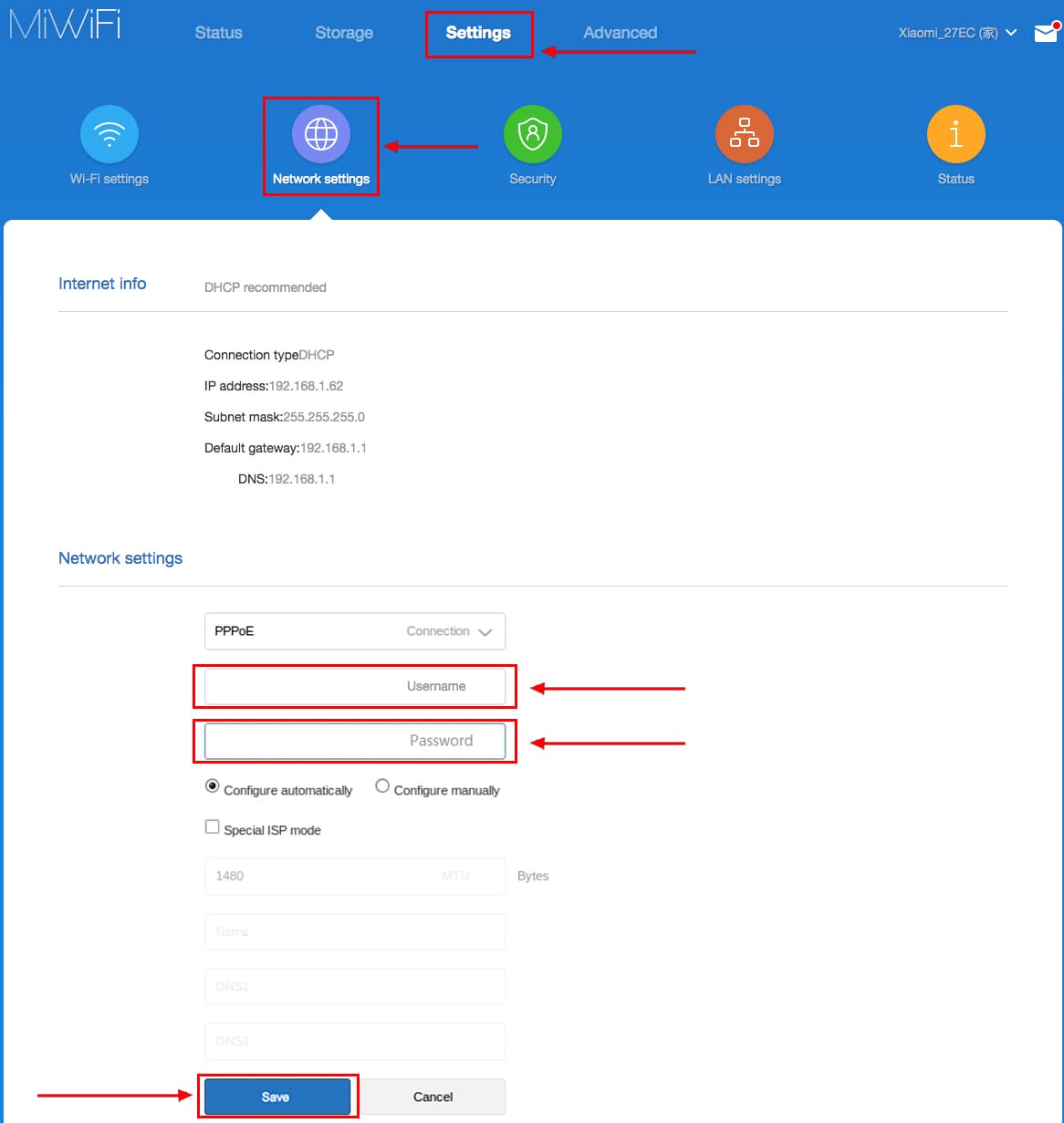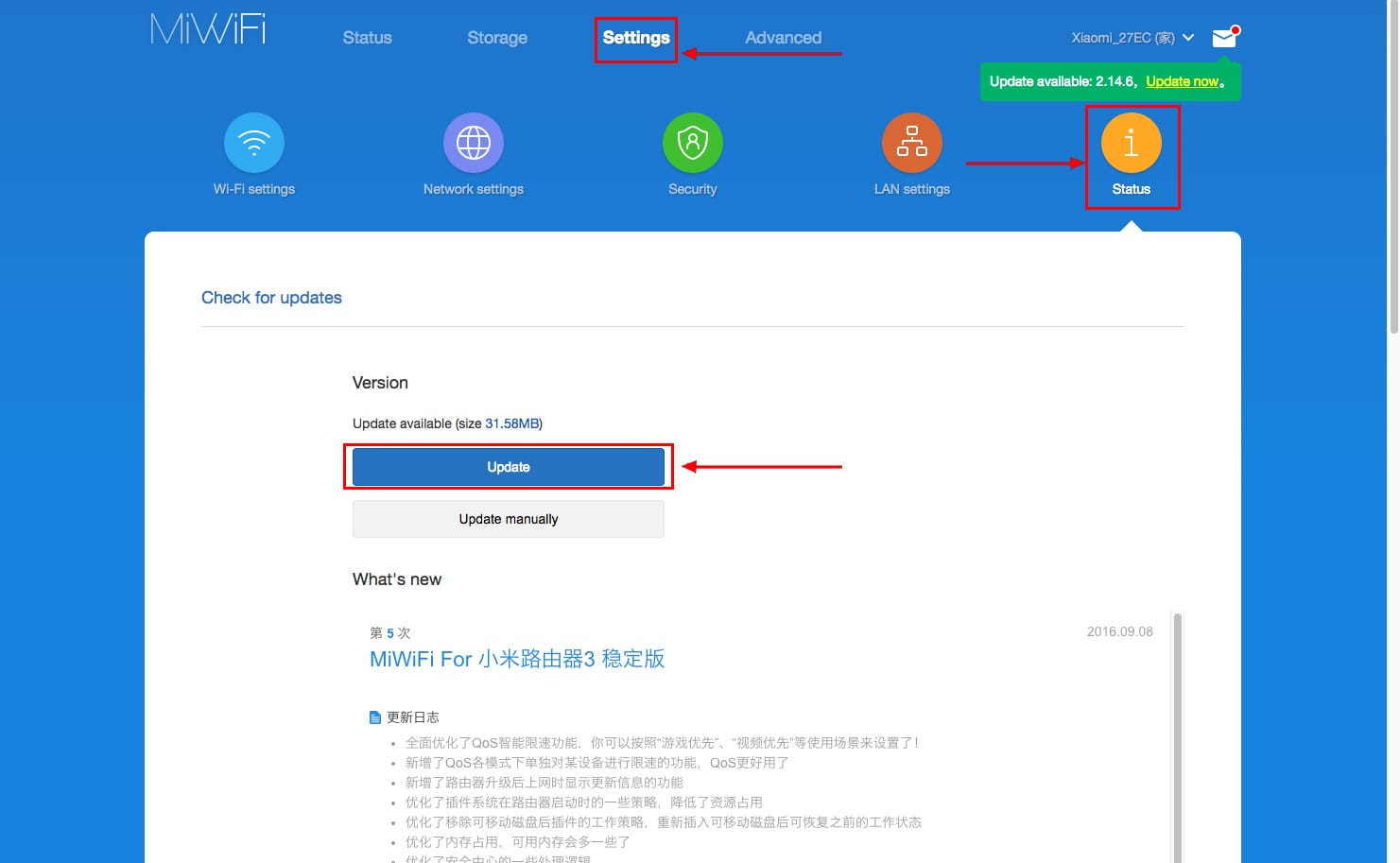- Подключение роутера Xiaomi Mi Wi-Fi Router Nano к компьютеру с настройкой пароля на Wi-Fi
- Авторизация
- Настройка пароля на Wi-Fi
- Настройка PPTP
- Настройка L2TP
- Настройка PPPOE
- Обновление прошивки
- Подключение компьютера к wi-fi сети
Подключение роутера Xiaomi Mi Wi-Fi Router Nano к компьютеру с настройкой пароля на Wi-Fi
У роутера Xiaomi Mi Wi-Fi Router Nano в комплекте нет патч-корда, то есть кабеля, который подключался бы от роутера к компьютеру.
Поэтому, для настройки роутера будем подключаться через Wi-Fi.
Подключаем роутер к питанию.
1. В нижнем правом углу рабочего стола находим значок беспроводной сети.
2. Находим незащищенную сеть Xiaomi — Xiaomi_xxxx_xxxx, вместо «x» будет набор букв и цифр. Подключаемся к данной сети:
3. После появится окно с загрузкой первоначальных настроек:
4. Видим окно приветствия, где нужно поставить галочку и нажать на кнопку с китайскими иероглифами. Здесь соглашаемся с правилами и условия Xiaomi.
5. Приступаем к настройке пароля на беспроводную сеть Wi-Fi.
На изображении под пунктом 1 — присваиваем Имя к беспроводной сети Wi-Fi, 2 — Придумываем любой пароль к беспроводной сети Wi-Fi, должно быть более восьми символов. 3 — если поставим тут галочку, данный пароль от Wi-Fi присваиваем к паролю на интерфейс роутера, то есть, чтобы зайти и настроить роутер нам нужно будет ввести такой же пароль что и на Wi-Fi. 4 — после введения всех данных нажимаем на данную кнопку, которая означает «Сохранить».
Данные настройки будут применены к обеим сетям (2,4 ГГЦ и 5ГГЦ), так как данный роутер двухдиапазонный.
6. После сохранения настроек беспроводной сети нам выдает следующие настройки, это настройки параметров входа к роутеру. Шагом ранее присвоили пароль от Wi-Fi к паролю на вход в роутер, здесь можем поменять его:
Распишу что на картинке 1 — Логин от роутера, советую оставить его таким же, 2 — Пароль ко входу в роутер, 3 — Один пароль с сетью Wi-Fi, 4 — Далее.
После применения настроек роутер уходит на внесение изменений и перезагрузку:
7. Теперь необходимо снова подключиться к беспроводной сети Wi-Fi, так как поменяли имя сети и защитили его паролем. Для этого снова в правом нижнем углу рабочего стола нажимаем на значок беспроводной сети:
Называем сеть любым словом латиницей, например «Sultanov». Не забываем поставить галочку напротив «Подключаться автоматически» и нажимаем на «Подключиться».
Авторизация роутера Xiaomi Mi Wi-Fi Router Nano
После подключения к сети необходимо зайти на роутер. Для этого открываем любой браузер (будь это Google Chrome, Mozilla Firefox, Internet Explorer, и т.д.).
В адресной строке браузера вводим 192.168.31.1 и нажимаем кнопку «Enter» на клавиатуре.
Информацию о том, как перевести интрерфейс роутера Xiaomi на русский язык смотрите тут: https://inrouters.ru/xiaomi/perevod-routera-xiaomi/
Открывается интерфейс роутера, где нас просят авторизоваться, то есть вбить пароль на интерфейс роутера, если забыли, это тот самый пароль, который настраивали выше. Если ставили галочку, то он совпадает с паролем на Wi-Fi.
Зашли на роутер:
Пароль на Wi-Fi мы уже настроили, но я покажу, где расположены его настройки, на случай, если захотите подправить там что-нибудь. Затем вам необходимо будет узнать какой тип подключения используется для входа в интернет, это PPTP, L2TP либо PPPOE. Узнать можно позвонив провайдеру (это организация, с которым заключили договор для предоставления услуги интернет). Начнем настройку роутера.
Настройка пароля на Wi-Fi на роутере Xiaomi Mi Wi-Fi Router Nano
Пароль на Wi-Fi настроили выше, поэтому покажу, где расположены настройки.
Переходим в меню и нажимаем на «Settings«, далее на «Wi-Fi settings«. Если хотите подправить названия сетей или поменять пароли, это делается здесь:
Настройка PPTP на роутере Xiaomi Mi Wi-Fi Router Nano
1. Переходим в меню интерфейса и нажимаем на «Advanced«, далее на значок «VPN«, после на кнопку «Add service«.
2. Во всплывающем окне в строчке «Protocol» выбираем «PPTP»
3. В строке «Name» пишем любое слово на латинском,
ниже, в строке «Server» указываем ip-адрес сервера,
«Username» — Имя пользователя, «Password» — Пароль.
Все вышеперечисленные данные Вам предоставляет провайдер (Организация, которая провела Вам интернет).
Все эти данные обычно прописываются в договоре с провайдером. Если по какой-то причине не смогли их найти, Вам необходимо позвонить на горячую линию провайдера и узнать как их можно получить.
4. Нажимаем «Save» — сохраняем настройки.
Настройка L2TP на роутере Xiaomi Mi Wi-Fi Router Nano
1. Переходим в меню интерфейса и нажимаем на «Advanced«, далее на значок «VPN«, после на кнопку «Add service«.
2. Во всплывающем окне в строчке «Protocol» выбираем «L2TP»
3. В строке «Name» пишем любое слово на латинском,
ниже, в строке «Server» указываем ip-адрес сервера,
«Username» — Имя пользователя, «Password» — Пароль.
Все вышеперечисленные данные Вам предоставляет провайдер (Организация, которая провела Вам интернет).
Все эти данные обычно прописываются в договоре с провайдером. Если по какой-то причине не смогли их найти, Вам необходимо позвонить на горячую линию провайдера и узнать как их можно получить.
4. Нажимаем «Save» — сохраняем настройки.
Настройка PPPOE на роутере Xiaomi Mi Wi-Fi Router Nano
1. Настройка PPPOE на данном роутере располагается отдельно. Переходим в меню интерфейса и нажимаем на «Settings«, далее на значок «Network settings«, ниже выбираем настройку «PPPOE«.
2. В строке «Username» пишем имя пользователя,
в строке «Password» — Пароль.
Все вышеперечисленные данные Вам предоставляет провайдер (Организация, которая провела Вам интернет).
Все эти данные обычно прописываются в договоре с провайдером. Если по какой-то причине не смогли их найти, Вам необходимо позвонить на горячую линию провайдера и узнать как их можно получить.
3. Нажимаем «Save» — сохраняем настройки.
Обновление прошивки на роутере Xiaomi Mi Wi-Fi Router Nano
Переходим в меню интерфейса и нажимаем на «Settings«, далее на значок «Status«, ниже нажимаем на кнопку «Update«. Роутер должен быть подключен к интернету, скачивает прошивку сам с серверов Xiaomi.
Подключение компьютера к wi-fi сети смотрите здесь:
https://inrouters.ru/kak-podklyuchit-wi-fi-na-kompyutere-windows-10/
Надеюсь статья была максимально полезна.
При желании можете поддержать проект: https://inrouters.ru/donation/