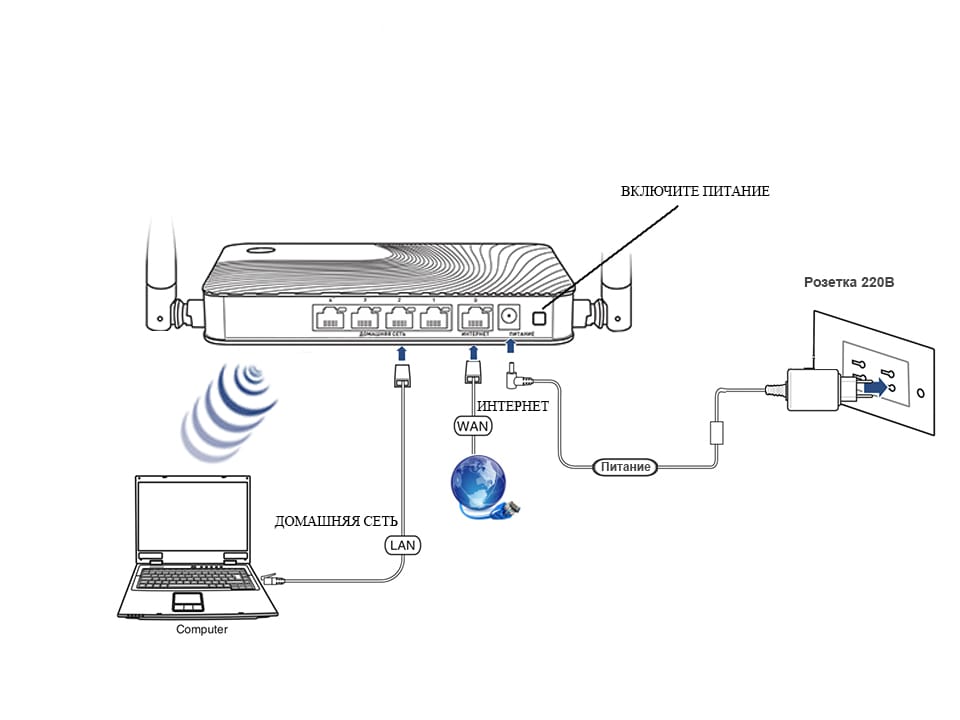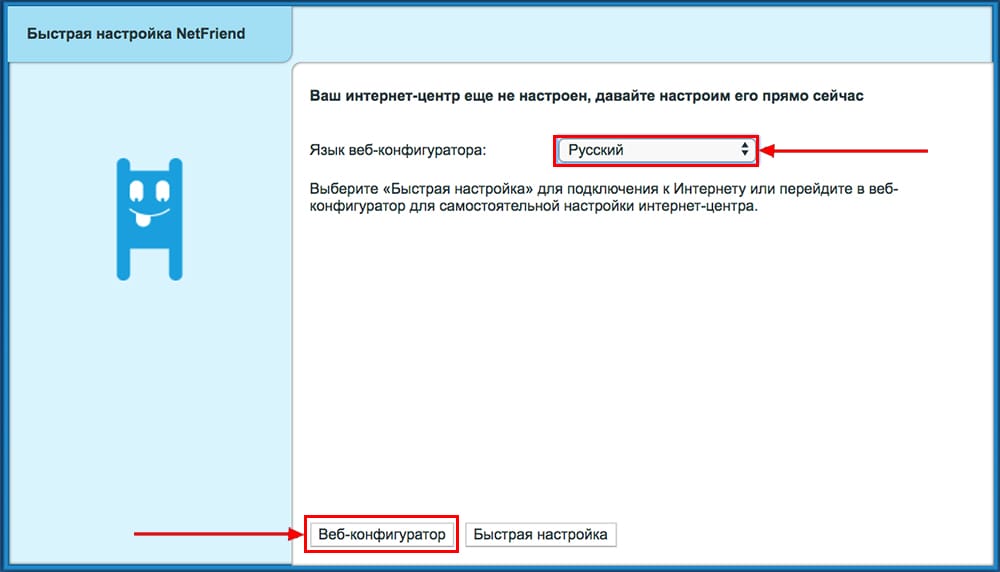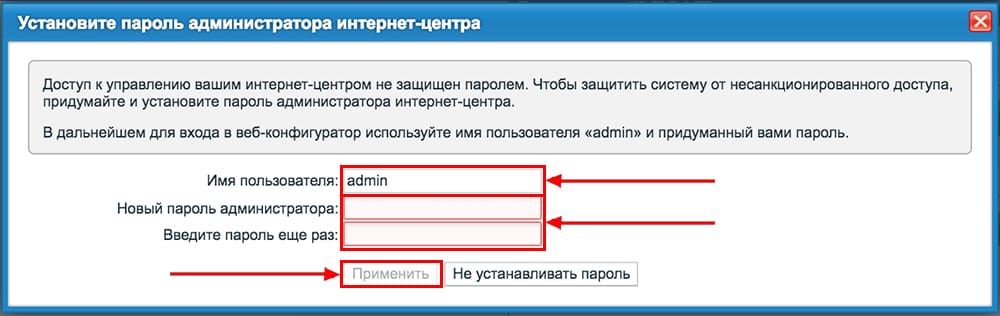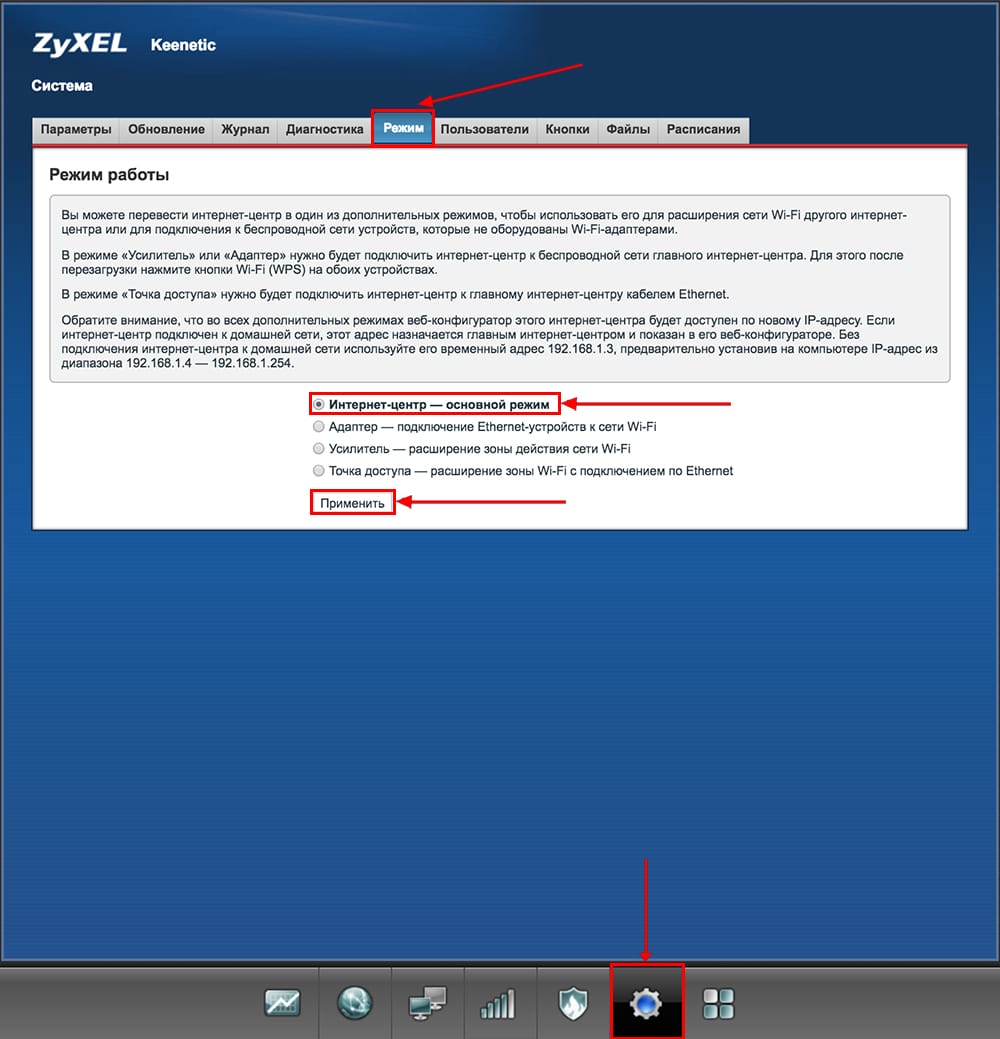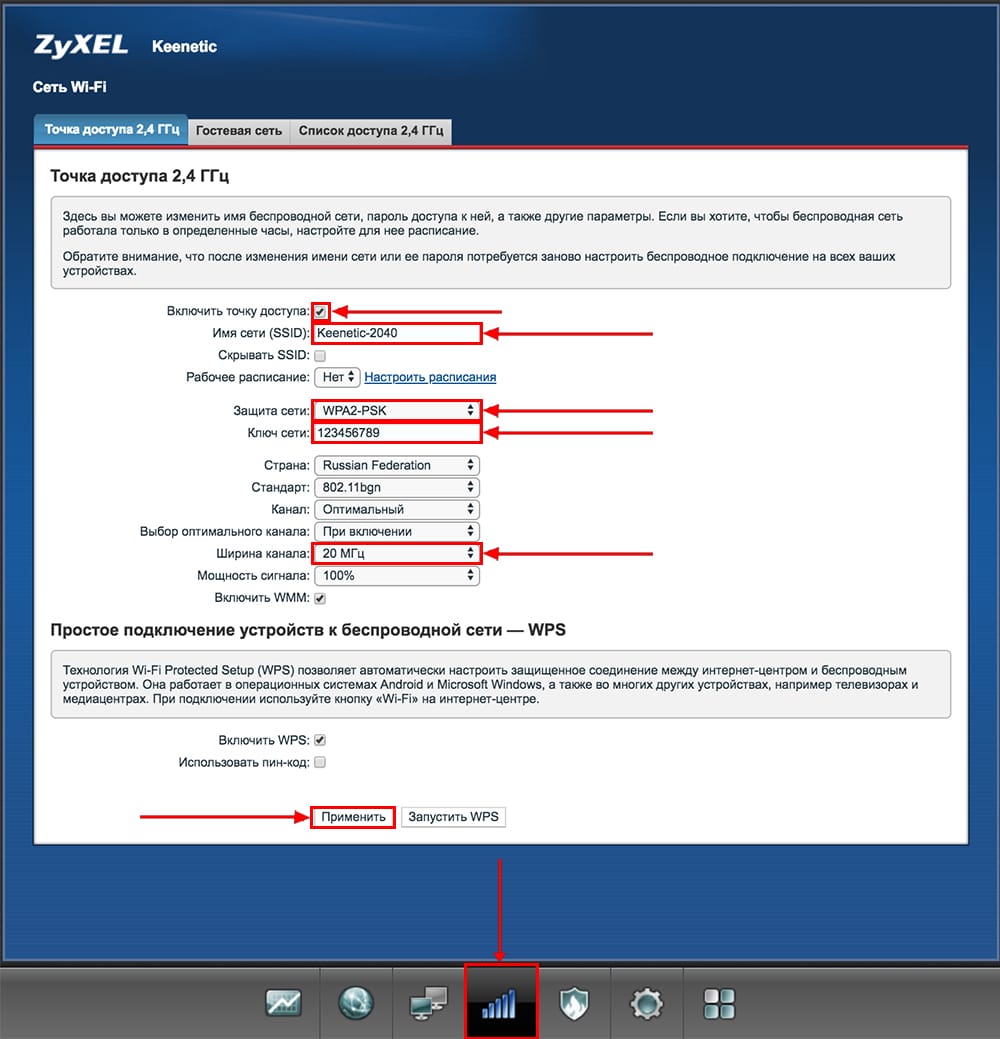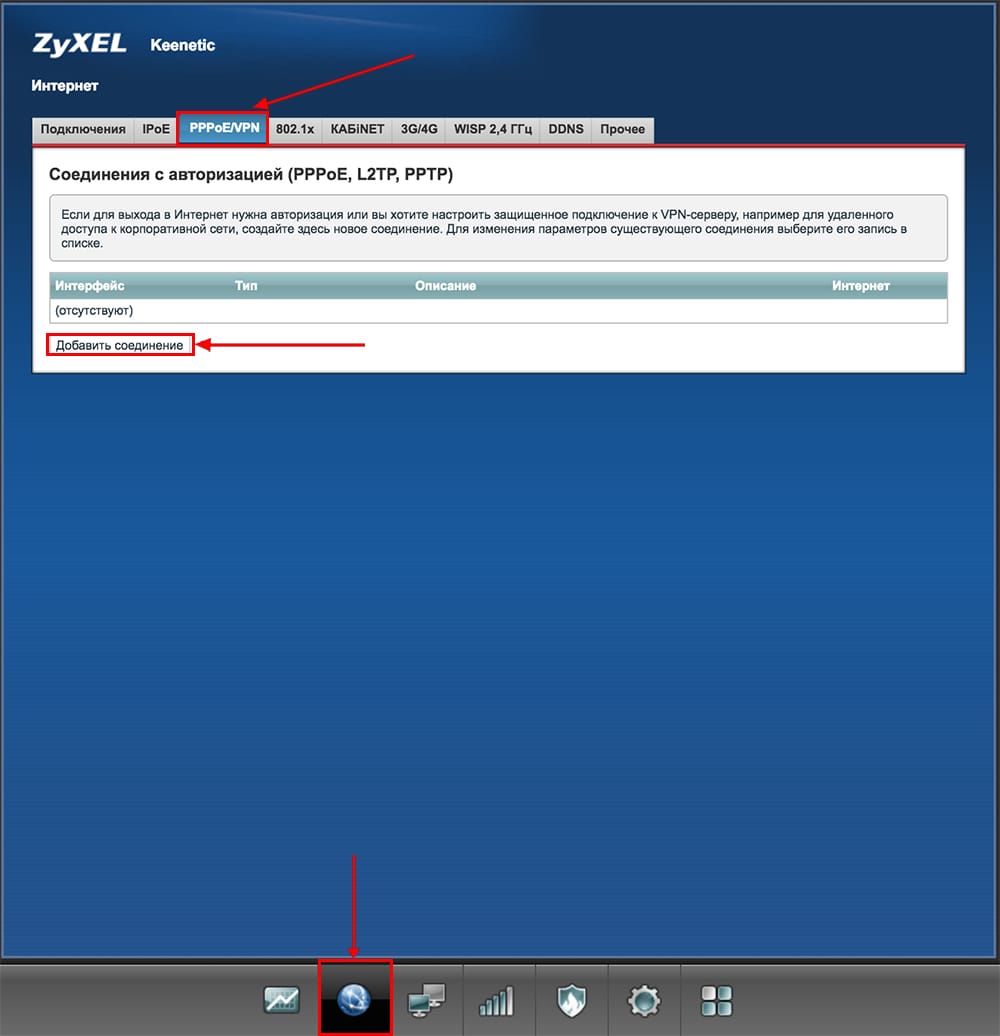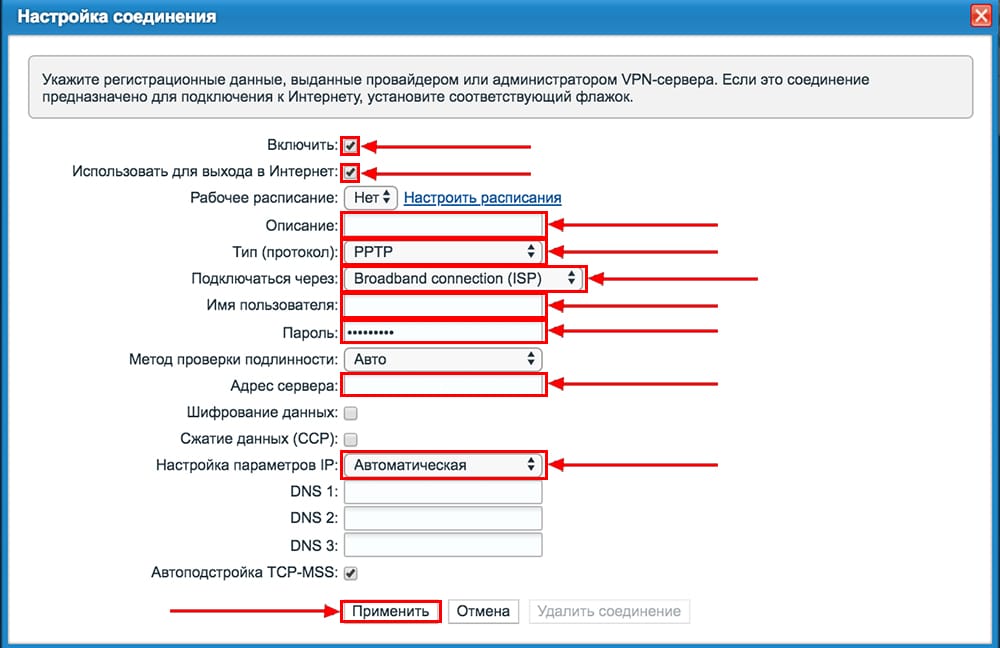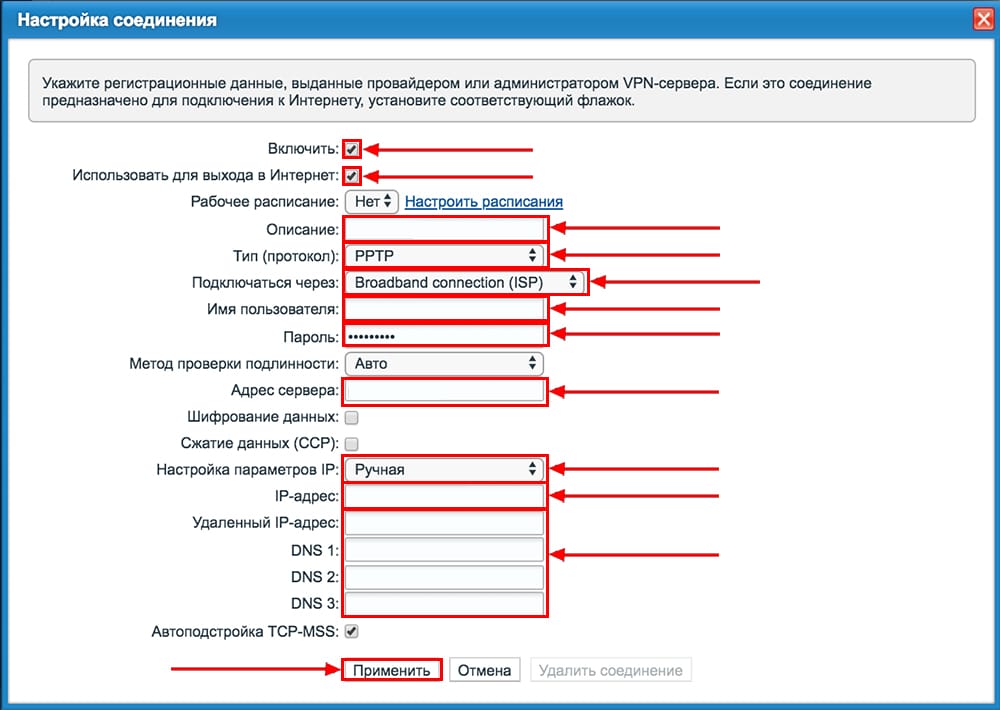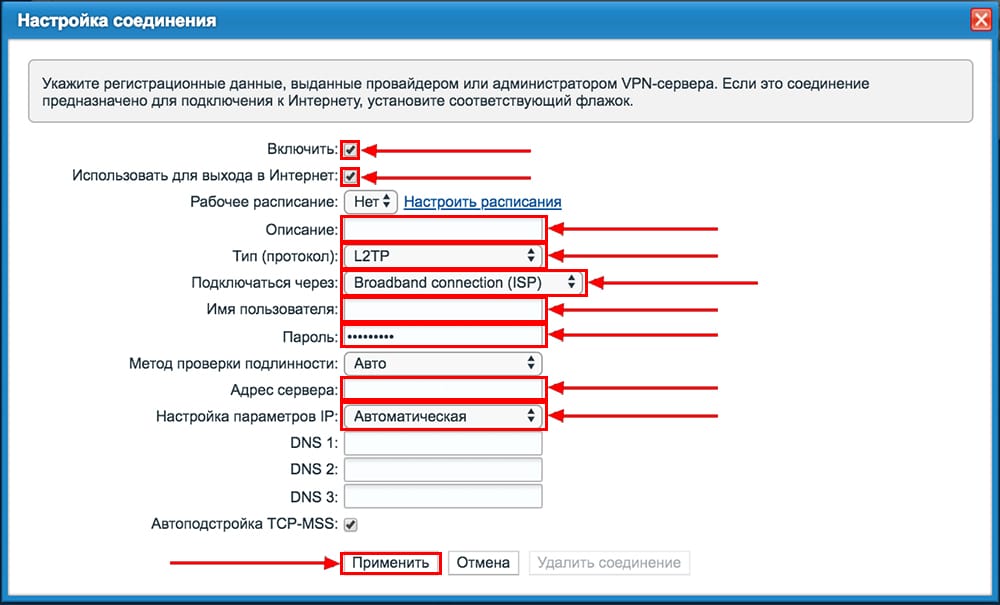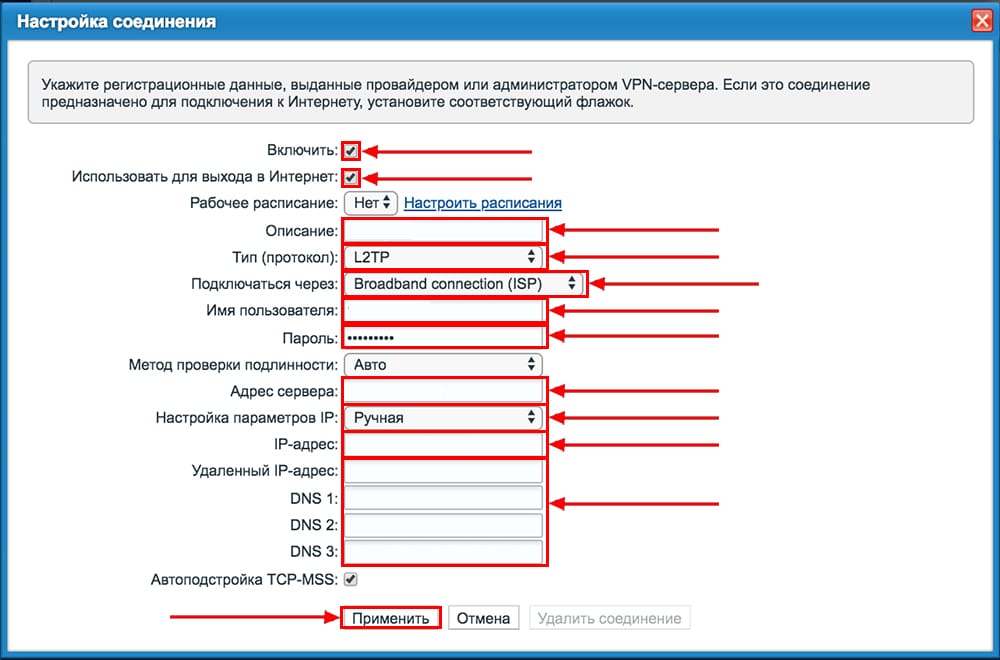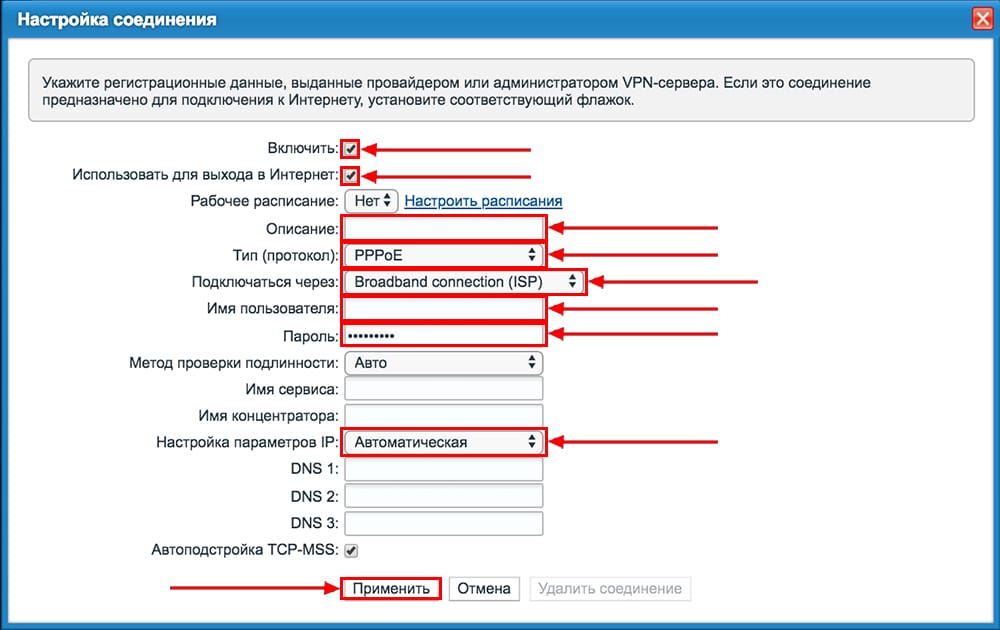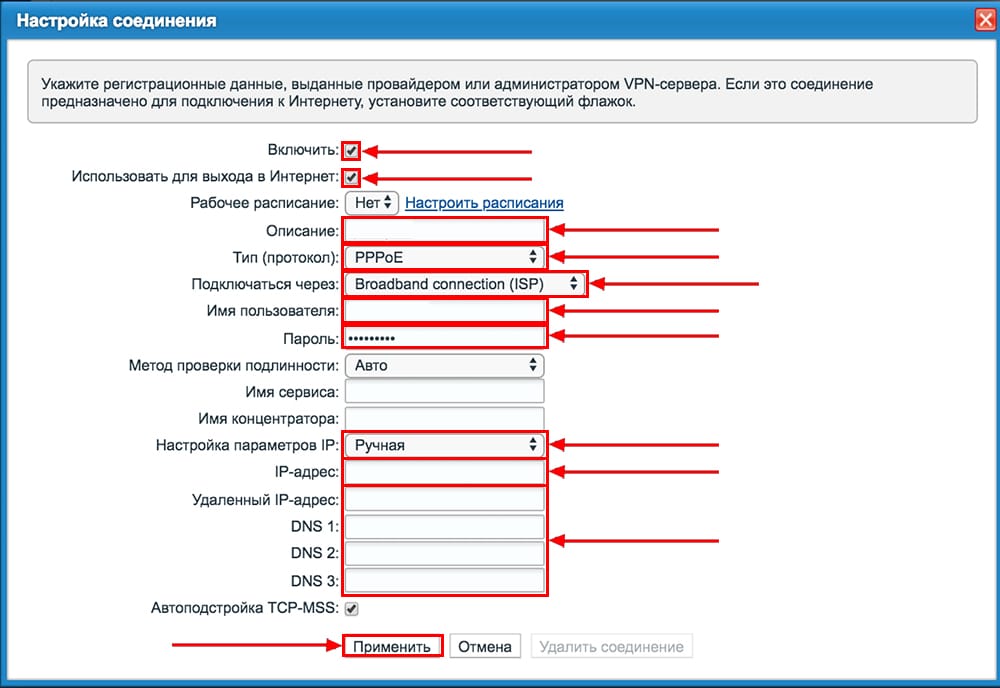- Подключение роутера ZYXEL Keenetic III к компьютеру
- Авторизация
- Настройка пароля на wi-fi
- Настройка PPTP
- Настройка PPTP со статическим IP-адресом
- Настройка L2TP
- Настройка L2TP со статическим IP-адресом
- Настройка PPPOE
- Настройка PPPOE со статическим IP-адресом
- Обновление прошивки, компонентов
- Подключение компьютера к wi-fi сети
Подключение роутера ZYXEL Keenetic III к компьютеру
Следующим шагом будет подключение роутера ZYXEL Keenetic III к Ноутбуку либо Персональному компьютеру (ПК). Для этого необходимо кабель, который провел провайдер, подключить к «ИНТЕРНЕТ» порту роутера (это тот кабель, который идет в квартиру, дом, офис, и т.д. из вне). Кабель, который шел в комплекте с роутером, один конец подключаем к порту роутера «ДОМАШНЯЯ СЕТЬ», а другой конец подключите к ноутбуку либо ПК. И да, не забудьте подключить кабель питания.
Если при подключении возникли проблемы с сетью, перейдите сюда для ее решения: https://inrouters.ru/neopoznannaya-set/
Авторизация роутера ZYXEL Keenetic III
Итак, подключили роутер, теперь нужно через любой браузер (будь это Google Chrome, Mozilla Firefox, Internet Explorer, и т.д.) попасть в его web-интерфейс. Для это открываем браузер и в адресной строке вбиваем адрес роутера: my.keenetic.net или 192.168.1.1 и нажимаем кнопку «Enter» на клавиатуре.
После, роутер нам предлагает произвести быструю настройку, выбираем язык интерфейса — «Русский» и нажимаем Веб-конфигуратор.
После этого роутер может вывести окно для настройки пароля на web-интерфейс. Здесь по желанию, можете ставить пароль, можете нет. В случае установки пароля запишите его куда-нибудь.
Также роутеры ZYXEL работают в различных режимах, не лишним будет проверить тот ли режим выбран. Нажимаем в нижнем меню на ярлык «Система» и переходим во вкладку «Режим«. Если настраиваете интернет с вводом логина и пароля, оставляем режиме «Интернет-центр — основной режим«.
Настройка роутера ZYXEL Keenetic III
Теперь необходимо произвести настройки роутера. Первым делом обезопасим беспроводную сеть, установив пароль на wi-fi. Затем необходимо будет узнать какой тип подключения используется для входа в интернет, это PPTP, L2TP либо PPPOE. Узнать можно позвонив провайдеру (это организация, с которым заключили договор для предоставления услуги интернет). Итак, начнем настройку роутера.
Настройка пароля на wi-fi
Предлагаю Видео инструкцию по настройке пароля на wi-fi на роутере ZYXEL Keenetic III на примере роутера ZYXEL Keenetic Omni II.
Давайте также письменно и иллюстративно рассмотрим настройку пароля на wi-fi на роутере ZYXEL Keenetic III в двух частотах.
1. Нажимаем на Web-интерфейсе в нижнее меню на ярлык «Сеть Wi-Fi«, попадаем в настройки сети «Точка доступа 2,4 ГГц«.
2. Проверяем поставлена ли галочка напротив «Включить точку доступа«, далее в поле «Имя сети (SSID)» придумать и указать имя беспроводной сети, данное имя в дальнейшем будет светиться, когда будите подключаться к сети.
3. «Защита сети» — WPA2-PSK.
4. Теперь необходимо поставить пароль на беспроводную сеть. В поле «Ключ сети» придумываем и вбиваем пароль.
5. «Ширина канала» — «20 МГц«.
6. Нажимаем «Применить«.
Настройка PPTP
Предлагаю Видео инструкцию по настройке типа подключения PPTP на роутере ZYXEL Keenetic III на примере роутера ZYXEL Keenetic Omni II.
Давайте также письменно и иллюстративно рассмотрим настройку подключения PPTP на роутере ZYXEL Keenetic III.
1. Жмем в нижнем меню на ярлык «Интернет«.
2. Выбираем вкладку «PPPoE/VPN» нажимаем «Добавить соединение«.
3. В появившемся окне проверяем наличие галочек напротив «Включить» и «Использовать для выхода в интернет«.
4. В «Описание» вписываем любое слова латиницей, например «Host», «Тип (протокол)» выбираем «PPTP«, «Подключаться через» выбираем «Broadband connection (ISP)«.
5. Ниже предлагается указать имя пользователя (в строке «Имя пользователя«), пароль (в строке «Пароль«). Также необходимо будет указать ip-адрес сервера (в строке «Адрес сервера«). Все вышеперечисленные данные предоставляет провайдер (Организация, которая провела интернет).
Все эти данные обычно прописываются в договоре с провайдером. Если по какой-то причине не смогли их найти, необходимо позвонить на горячую линию провайдера и узнать как их можно получить.
6. «Настройка параметров IP» — «Автоматическая«.
7. После того, как внесли все необходимые данные нажимаем кнопку «Применить«.
Настройка PPTP со статическим IP-адресом
Рассмотрим настройку подключения PPTP со статическим IP-адресом на роутере ZYXEL Keenetic III. Обычно статический IP-адрес предоставляется юридическим лицам, либо как дополнительная услуга к основному тарифу физическим лицам.
1. Жмем в нижнем меню на ярлык «Интернет«.
2. Выбираем вкладку «PPPoE/VPN» нажимаем «Добавить соединение«.
3. В появившемся окне проверяем наличие галочек напротив «Включить» и «Использовать для выхода в интернет«.
4. В «Описание» вписываем любое слова латиницей, например «Host», «Тип (протокол)» выбираем «PPTP«, «Подключаться через» выбираем «Broadband connection (ISP)«.
5. Ниже предлагается указать имя пользователя (в строке «Имя пользователя«), пароль (в строке «Пароль«). Также необходимо будет указать ip-адрес сервера (в строке «Адрес сервера«).
6. Так как подключение использует статический ip-адрес, выбираем «Ручная» напротив «Настройка параметров IP«.
7. Указываем ip-адреса и DNS.
Все вышеперечисленные данные предоставляет провайдер (Организация, которая провела интернет).
Все эти данные обычно прописываются в договоре с провайдером. Если по какой-то причине не смогли их найти, необходимо позвонить на горячую линию провайдера и узнать как их можно получить.
7. После того, как внесли все необходимые данные нажимаем кнопку «Применить«.
Настройка L2TP
Предлагаю Видео инструкцию по настройке типа подключения L2TP на роутере ZYXEL Keenetic III на примере роутера ZYXEL Keenetic Omni II.
Давайте также письменно и иллюстративно рассмотрим настройку подключения L2TP на роутере ZYXEL Keenetic III.
1. Жмем в нижнем меню на ярлык «Интернет«.
2. Выбираем вкладку «PPPoE/VPN» нажимаем «Добавить соединение«.
3. В появившемся окне проверяем наличие галочек напротив «Включить» и «Использовать для выхода в интернет«.
4. В «Описание» вписываем любое слова латиницей, например «Host», «Тип (протокол)» выбираем «L2TP«, «Подключаться через» выбираем «Broadband connection (ISP)«.
5. Ниже предлагается указать имя пользователя (в строке «Имя пользователя«), пароль (в строке «Пароль«). Также необходимо будет указать ip-адрес сервера (в строке «Адрес сервера«). Все вышеперечисленные данные предоставляет провайдер (Организация, которая провела интернет).
Все эти данные обычно прописываются в договоре с провайдером. Если по какой-то причине не смогли их найти, необходимо позвонить на горячую линию провайдера и узнать как их можно получить.
6. «Настройка параметров IP» — «Автоматическая«.
7. После того, как внесли все необходимые данные нажимаем кнопку «Применить«.
Настройка L2TP со статическим IP-адресом
Рассмотрим настройку подключения L2TP со статическим IP-адресом на роутере ZYXEL Keenetic III. Обычно статический IP-адрес предоставляется юридическим лицам, либо как дополнительная услуга к основному тарифу физическим лицам.
1. Жмем в нижнем меню на ярлык «Интернет«.
2. Выбираем вкладку «PPPoE/VPN» нажимаем «Добавить соединение«.
3. В появившемся окне проверяем наличие галочек напротив «Включить» и «Использовать для выхода в интернет«.
4. В «Описание» вписываем любое слова латиницей, например «Host», «Тип (протокол)» выбираем «L2TP«, «Подключаться через» выбираем «Broadband connection (ISP)«.
5. Ниже предлагается указать имя пользователя (в строке «Имя пользователя«), пароль (в строке «Пароль«). Также необходимо будет указать ip-адрес сервера (в строке «Адрес сервера«).
6. Так как подключение использует статический ip-адрес, выбираем «Ручная» напротив «Настройка параметров IP«.
7. Указываем ip-адреса и DNS.
Все вышеперечисленные данные предоставляет провайдер (Организация, которая провела интернет).
Все эти данные обычно прописываются в договоре с провайдером. Если по какой-то причине не смогли их найти, необходимо позвонить на горячую линию провайдера и узнать как их можно получить.
7. После того, как внесли все необходимые данные нажимаем кнопку «Применить«.
Настройка PPPOE
Предлагаю Видео инструкцию по настройке типа подключения PPPOE на роутере ZYXEL Keenetic III на примере роутера ZYXEL Keenetic Omni II.
Давайте также письменно и иллюстративно рассмотрим настройку подключения PPPOE на роутере ZYXEL Keenetic III.
1. Жмем в нижнем меню на ярлык «Интернет«.
2. Выбираем вкладку «PPPoE/VPN» нажимаем «Добавить соединение«.
3. В появившемся окне проверяем наличие галочек напротив «Включить» и «Использовать для выхода в интернет«.
4. В «Описание» вписываем любое слова латиницей, например «Host», «Тип (протокол)» выбираем «PPPOE«, «Подключаться через» выбираем «Broadband connection (ISP)«.
5. Ниже предлагается указать имя пользователя (в строке «Имя пользователя«), пароль (в строке «Пароль«). Все вышеперечисленные данные предоставляет провайдер (Организация, которая провела интернет).
Все эти данные обычно прописываются в договоре с провайдером. Если по какой-то причине не смогли их найти, необходимо позвонить на горячую линию провайдера и узнать как их можно получить.
6. «Настройка параметров IP» — «Автоматическая«.
7. После того, как внесли все необходимые данные нажимаем кнопку «Применить«.
Настройка PPPOE со статическим IP-адресом
Рассмотрим настройку подключения PPPOE со статическим IP-адресом на роутере ZYXEL Keenetic III. Обычно статический IP-адрес предоставляется юридическим лицам, либо как дополнительная услуга к основному тарифу физическим лицам.
1. Жмем в нижнем меню на ярлык «Интернет«.
2. Выбираем вкладку «PPPoE/VPN» нажимаем «Добавить соединение«.
3. В появившемся окне проверяем наличие галочек напротив «Включить» и «Использовать для выхода в интернет«.
4. В «Описание» вписываем любое слова латиницей, например «Host», «Тип (протокол)» выбираем «PPPOE«, «Подключаться через» выбираем «Broadband connection (ISP)«.
5. Ниже предлагается указать имя пользователя (в строке «Имя пользователя«), пароль (в строке «Пароль«).
6. Так как подключение использует статический ip-адрес, выбираем «Ручная» напротив «Настройка параметров IP«.
7. Указываем ip-адреса и DNS.
Все вышеперечисленные данные предоставляет провайдер (Организация, которая провела интернет).
Все эти данные обычно прописываются в договоре с провайдером. Если по какой-то причине не смогли их найти, необходимо позвонить на горячую линию провайдера и узнать как их можно получить.
7. После того, как внесли все необходимые данные нажимаем кнопку «Применить«.
Обновление прошивки, компонентов
Предлагаю Видео инструкцию по обновлению прошивки на роутере Keenetic Air на примере роутера Keenetic Omni II.
Подключение компьютера к wi-fi сети смотрите здесь:
https://inrouters.ru/kak-podklyuchit-wi-fi-na-kompyutere-windows-10/
Надеюсь статья была максимально полезна.
При желании можете поддержать проект: https://inrouters.ru/donation/